أرقام الصفحات
إدراج أرقام الصفحات
يمكنك إضافة أرقام الصفحات التي تقترن برؤوس الصفحات وتذييلاتها أعلى المستند أو أسفله أو بهوامش المستند. تظهر المعلومات المخزنة في رؤوس الصفحات وتذييلاتها أو الهوامش باهتةً و يتعذر تغييرها في نفس الوقت كمعلومات النص الأساسي للمستند.
لتغيير رأس أو تذييل الصفحة أو معلومات هوامش الصفحة، قم بما يلي: انقر نقراً مزدوجاً فوق رأس أو تذييل الصفحة، ثم انقر فوق علامة التبويب رؤوس وتذييلات ضمن أدوات الرأس والتذييل.
ماذا تريد أن تفعل؟
________________________________________
لا تتم مشاهدة تصميمات أرقام الصفحات في المعرض
إدراج أرقام الصفحات
تنسيق أرقام الصفحات
بدء ترقيم الصفحات أو إعادة ترقيمها
إزالة أرقام الصفحات
________________________________________
لا تتم مشاهدة تصميمات أرقام الصفحات
في حالة عدم مشاهدة تصميمات أي رؤوس أو تذييلات الصفحات مضمنة في المعرض، فمن المحتمل أن تكون كتل الإنشاء المضمنة غير متوفرة. للتأكد من ظهور تصميمات مضمنة في كافة معارض كتل الإنشاء في Microsoft Office Word 2007، قم بما يلي:
1. انقر فوق زر Microsoft Office ، ثم انقر فوق خيارات Word.
2. انقر فوق الوظائف الإضافية.
3. في القائمة إدارة، حدد عناصر معطّلة، ثم انقر فوق انتقل.
4. انقر فوق Building Blocks.dotx، ثم انقر فوق تمكين.
5. إعادة بدء تشغيل Word.
إدراج أرقام الصفحات
يمكنك الاختيار من بين التصميمات المختلفة الخاصة بترقيم الصفحات المتوفرة في المعرض.
إدراج أرقام الصفحات أو أرقام صفحة س من صفحة ص
1. في علامة التبويب إدراج، في المجموعة رأس وتذييل الصفحة، انقر فوق رقم الصفحة.
2. انقر فوق أعلى الصفحة. أسفل الصفحة أو هوامش الصفحة، استناداً إلى المكان الذي تريد ظهور أرقام الصفحات فيه بالمستند.
3. اختر تصميماً لترقيم الصفحة من معرض التصميمات. يتضمن المعرض خيارات صفحة س من ص.
تنسيق أرقام الصفحات
بعد إضافة أرقام الصفحات، يمكنك تغييرها تماماً كما تغير النص في رأس أو تذييل الصفحة. يمكنك تغيير تنسيق أرقام الصفحات أو الخط أو الحجم الخاص بها.
تغيير تنسيق ترقيم الصفحة، مثل 1، i، أو أ
1. انقر نقراً مزدوجاً فوق رأس أو تذييل إحدى صفحات المستند.
2. تحت أدوات رؤوس الصفحات وتذييلاتها، على علامة التبويب تصميم، في المجموعة رؤوس الصفحات وتذييلاتها، انقر فوق رقم الصفحة، ثم انقر فوق تنسيق أرقام الصفحات.
3. في المربع تنسيق الأرقام ، انقر فوق نمط الترقيم، ثم انقر فوق موافق.
تغيير خط أرقام الصفحات وحجمها
1. انقر نقراً مزدوجاً فوق رأس إحدى صفحات المستند أو تذييلها أو هوامشها.
2. حدد رقم الصفحة.
3. ضمن شريط الأدوات المصغر الذي يظهر فوق رقم الصفحة المحدد، قم بأي مما يلي:
لتغيير الخط، انقر فوق اسم الخط في المربع
لتكبير حجم الخط أو تصغيره، قم بأي مما يلي:
لتكبير النص، انقر فوق تكبير الخط أو اضغط CTRL+SHIFT+>
لتصغير النص، انقر فوق تقليص الخطأو اضغط CTRL+SHIFT+<
ملاحظة يمكنك أيضاَ تحديد حجم الخط ضمن علامة التبويب الصفحة الرئيسية في المجموعة خط.
بدء ترقيم الصفحات أو إعادة ترقيمها
قم بأي مما يلي:
ابدأ ترقيم الصفحات برقم مختلف
على سبيل المثال، إذا أضفت صفحة غلاف لمستند به أرقام صفحات، يتم وضع رقم 2 على الصفحة الثانية تلقائياً. قد تريد بدء المستند بالصفحة رقم 1.
1. انقر فوق أي جزء من المستند.
2. في علامة التبويب إدراج، في المجموعة رأس وتذييل الصفحة، انقر فوق رقم الصفحة.
3. انقر فوق تنسيق أرقام الصفحات.
4. في المربع بدء الترقيم بـ، أدخل رقماً.
ملاحظة إذا كان لديك صفحة غلاف وتريد بدء الصفحة الأولى للمستند برقم 1، اكتب 0 في المربع بدء الترقيم بـ.
إعادة بدء ترقيم الصفحات برقم 1 لكل فصل أو مقطع
على سبيل المثال، يمكنك ترقيم جدول المحتويات من أ إلى د وباقي المستند من 1 إلى 25. وإذا احتوى المستند على عدة فصول، قد تريد إعادة بدء ترقيم الصفحات لكل فصل.
1. انقر ضمن المقطع (مقطع: جزء من مستند تعيّن فيه خيارات تنسيق خاصة للصفحة. ويمكنك إنشاء مقطع جديد عندما تريد تغيير الخصائص كترقيم الأسطر، أو عدد الأعمدة، أو رؤوس الصفحات وتذييلاتها.) الذي تريد إعادة بدأ ترقيم الصفحات الخاصة به.
2. في علامة التبويب إدراج، في المجموعة رأس وتذييل الصفحة، انقر فوق رقم الصفحة.
3. انقر فوق تنسيق أرقام الصفحات.
4. في المربع بدء الترقيم بـ، أدخل1.
إزالة أرقام الصفحات
يقوم Microsoft Office Word 2007 بإزالة أرقام الصفحات أو حذفها تلقائياً عند النقر فوق إزالة أرقام الصفحات أو عند إزالة رقم صفحة واحد يدوياً من المستند.
1. في علامة التبويب إدراج، في المجموعة رأس وتذييل الصفحة، انقر فوق رقم الصفحة.
2. انقر فوق إزالة أرقام الصفحات.
ملاحظة إذا قمت بإنشاء رأس أو تذييل مختلفاً للصفحة الأولى، أو رؤوس أو تذييلات فردية وزوجية للصفحات، أو كان لديك مقاطع غير مرتبطة، تأكد من إزالة أرقام الصفحات من كل رأس أو تذييل صفحة مختلف.
إزالة أرقام الصفحات
يقوم Microsoft Office Word 2007 بإزالة أرقام الصفحات أو حذفها تلقائياً في كافة أرجاء المستند عند النقر فوق إزالة أرقام الصفحات.
ملاحظة لا يؤدي الأمر إزالة أرقام الصفحاتإلى إزالة أرقام الصفحات التي تم إدراجها في إصدار سابق من Microsoft Office Word. كما أنها لا تؤدي أيضاً إلى إزالة أرقام الصفحات التي تم إدراجها باستخدام الموضع الحالي في معرض رقم الصفحة.
ملاحظة يمكنك أيضاً إزالة أرقام الصفحات عن طريق حذف رقم صفحة واحد من المستند.
1. في علامة التبويب إدراج، في المجموعة رأس وتذييل الصفحة، انقر فوق رقم الصفحة.
2. انقر فوق إزالة أرقام الصفحات.
ملاحظة إذا قمت بإنشاء صفحة أولى مختلفة أو رؤوس أو تذييلات فردية وزوجية، تأكد من إزالة أرقام الصفحات من كل رأس أو تذييل صفحة مختلف.
إزالة رقم الصفحة من الصفحة الأولى
قد ترغب في بعض الأحيان في عدم ظهور رقم الصفحة على الصفحة الأولى من المستند المرقم. على سبيل المثال، عادةً لا تحتوي صفحة العنوان أو صفحة الغلاف على رقم الصفحة.
ملاحظة إذا قمت بإضافة صفحة غلاف أو صفحة عنوان سابقتا التصميم إلى مستند مرقم من معرض التصميمات، فإنه يتم إضافة صفحة الغلاف أو العنوان كصفحة 1، كما يتم وضع رقم 2 على الصفحة الثانية.
إزالة رقم الصفحة من الصفحة الأولى
ينطبق هذا الإجراء على مستند لم تدرج إليه صفحة الغلاف الخاصة به من معرض صفحات الغلاف.
1. انقر فوق أي جزء من المستند.
2. في علامة التبويب تخطيط الصفحة، انقر فوق مشغل مربع الحوار إعداد الصفحة ثم انقر فوق علامة التبويب تخطيط.
3. ضمن رؤوس وتذييلات، حدد خانة الاختيار صفحة أولى مختلفة، ثم انقر فوق موافق.
ملاحظة إذا قمت بإلغاء تحديد خانة الاختيار صفحة أولى مختلفة ، يتم عرض رقم الصفحة الأولى مرة أخرى.
5- الكتابة
تحديد نص
في Microsoft Office Word 2007، يمكنك تحديد نص أو عناصر في جدول باستخدام الماوس أو لوحة المفاتيح. يمكنك أيضاً تحديد نص أو عناصر موجودة في أماكن مختلفة. على سبيل المثال، يمكنك تحديد فقرة في صفحة واحدة وجملة في صفحة مختلفة.
ماذا تريد أن تفعل؟
________________________________________
تحديد نص باستخدام الماوس
تحديد نص باستخدام لوحة المفاتيح
تحديد نص في أماكن مختلفة
تحديد نص في طريقة العرض "مخطط تفصيلي"
________________________________________
تحديد نص باستخدام الماوس
تحديد نص في النص الأساسي لمستند
لتحديد قم بـ
أي جزء من النص النقر حيثما تريد بدء التحديد، وضغط زر الماوس الأيسر باستمرار، ثم سحب المؤشر على النص الذي تريد تحديده.
كلمة النقر نقراً مزدوجاً فوق أي مكان ضمن الكلمة.
سطر من النص تحريك المؤشر إلى يمين السطر إلى أن يتحول إلى سهم يشير إلى اليسار، ثم النقر.
جملة ضغط المفتاح CTRL باستمرار، ثم النقر فوق أي مكان ضمن الجملة.
فقرة النقر ثلاث مرات فوق أي مكان ضمن الفقرة.
عدة فقرات تحريك المؤشر إلى يمين الفقرة الأولى إلى أن يتحول إلى سهم يشر إلى اليسار، ثم الضغط مع الاستمرار زر الماوس الأيسر أثناء سحب المؤشر أعلى أو أسفل.
كتلة كبيرة من النص النقر عند بداية التحديد، والتمرير إلى نهاية التحديد، ثم ضغط المفتاح SHIFT باستمرار أثناء النقر حيثما تريد نهاية التحديد.
مستند بأكمله تحريك المؤشر إلى يمين أي نص إلى أن يتحول إلى سهم يشير إلى اليسار، ثم النقر ثلاث مرات متتالية.
رؤوس وتذييلات في طريقة العرض "تخطيط الطباعة"، النقر نقراً مزدوجاً فوق نص الرأس أو التذييل الخافت. تحريك المؤشر إلى يمين الرأس أو التذييل إلى أن يتحول إلى سهم يشر إلى اليسار، ثم النقر.
حواشي سفلية وتعليقات ختامية النقر فوق نص الحاشية السفلية أو التعليق الختامي، وتحريك المؤشر إلى يمين النص إلى أن يتحول إلى سهم يشير إلى اليسار، ثم النقر.
كتلة عمودية من النص ضغط المفتاح ALT باستمرار أثناء سحب المؤشر على النص.
مربع نص أو إطار تحريك المؤشر على حد الإطار أو مربع النص إلى أن يتحول إلى سهم رباعي الرأس، ثم النقر.
تحديد عناصر في جدول
لتحديد قم بـ
محتويات خلية انقر ضمن الخلية. أسفل أدوات الجدول، انقر فوق علامة التبويب تخطيط. في المجموعة جدول ، انقر فوق تحديد، ثم انقر فوق تحديد خلية.
محتويات صف انقر ضمن الصف. أسفل أدوات الجدول، انقر فوق علامة التبويب تخطيط. في المجموعة جدول ، انقر فوق تحديد، ثم انقر فوق تحديد صف.
محتويات عمود انقر ضمن العمود. أسفل أدوات الجدول، انقر فوق علامة التبويب تخطيط. في المجموعة جدول ، انقر فوق تحديد، ثم انقر فوق تحديد عمود.
محتويات عدة خلايا أو صفوف أو أعمدة النقر ضمن خلية أو صف أو عمود، ثم ضغط زر الماوس الأيسر باستمرار أثناء السحب على الخلايا أو الصفوف أو الأعمدة التي تحتوي على المحتوى الذي تريد تحديده. لتحديد محتويات خلايا أو صفوف أو أعمدة ليست مجاورةً لبعضها البعض، انقر ضمن الخلية أو الصف أو العمود الأول، واضغط المفتاح CTRL، ثم انقر فوق الخلايا أو الصفوف أو الأعمدة الإضافية التي تحتوي على المحتوى الذي تريد تحديده.
محتويات جدول بأكمله النقر ضمن الجدول. أسفل أدوات الجدول، انقر فوق علامة التبويب تخطيط. في المجموعة جدول، انقر فوق تحديد، ثم انقر فوق تحديد جدول.
تحديد نص باستخدام لوحة المفاتيح
تحديد نص في النص الأساسي لمستند
لتحديد قم بـ
حرف واحد إلى اليسار ضغط SHIFT+سهم إلى اليسار.
حرف واحد إلى اليمين ضغط SHIFT+سهم إلى اليمين.
كلمة من بدايتها إلى نهايتها وضع نقطة الإدراج عند بداية الكلمة، ثم ضغط CTRL+SHIFT+سهم إلى اليمين.
كلمة من نهايتها إلى بدايتها تحريك المؤشر إلى نهاية الكلمة، ثم ضغط CTRL+SHIFT+سهم إلى اليسار.
سطر من بدايته إلى نهايته. ضغط HOME، ثم ضغط SHIFT+END.
سطر من نهايته إلى بدايته. ضغط END، ثم ضغط SHIFT+HOME.
سطر واحد إلى الأسفل ضغط END، ثم ضغط SHIFT+سهم إلى الأسفل.
سطر واحد إلى الأعلى ضغط HOME، ثم ضغط SHIFT+سهم إلى الأعلى.
فقرة من بدايتها إلى نهايتها تحريك المؤشر إلى بداية الفقرة، ثم ضغط CTRL+SHIFT+سهم إلى أسفل.
فقرة من نهايتها إلى بدايتها تحريك المؤشر إلى نهاية الفقرة، ثم ضغط CTRL+SHIFT+سهم إلى أعلى.
مستند من نهايته إلى بدايته تحريك المؤشر إلى نهاية المستند، ثم ضغط CTRL+SHIFT+HOME.
مستند من بدايته إلى نهايته تحريك المؤشر إلى بداية المستند، ثم ضغط CTRL+SHIFT+END.
من بداية إطار إلى نهايته تحريك المؤشر إلى بداية الإطار، ثم ضغط ALT+CTRL+SHIFT+PAGE DOWN.
مستند بأكمله ضغط CTRL+A.
كتلة عمودية من النص ضغط CTRL+SHIFT+F8، ثم استخدام مفاتيح الأسهم. اضغط ESC إيقاف تشغيل وضع التحديد
الحرف الأقرب ضغط F8 لتشغيل وضع التحديد، ثم ضغط سهم إلى اليسار أو سهم إلى اليمين؛ اضغط ESC لإيقاف تشغيل وضع التحديد.
كلمة أو جملة أو فقرة أو مستند ضغط F8 لتشغيل وضع التحديد، ثم ضغط F8 مرةً واحدة لتحديد كلمة، أو مرتين لتحديد جملة، أو ثلاث مرات لتحديد فقرة، أو أربع مرات لتحديد مستند. اضغط ESC لإيقاف تشغيل وضع التحديد.
تحديد عناصر في جدول
لتحديد قم بـ
محتويات الخلية إلى اليسار ضغط TAB.
محتويات الخلية إلى اليمين ضغط SHIFT+TAB.
محتويات خلايا مجاورة ضغط المفتاح SHIFT باستمرار أثناء تكرار ضغط مفتاح السهم المناسب إلى أن يتم تحديد محتويات كافة الخلايا التي تريد.
محتويات عمود النقر ضمن الخلية العلوية أو السفلية من العمود. اضغط باستمرار المفتاح SHIFT أثناء تكرار ضغط سهم إلى الأعلى أو سهم إلى الأسفل إلى أن يتم تحديد محتويات العمود.
محتويات جدول بأكمله النقر ضمن جدول، ثم ضغط ALT+5 على لوحة المفاتيح الرقمية (مع إيقاف تشغيل NUM LOCK).
تحديد نص في أماكن مختلفة
يمكنك تحديد نص أو عناصر في جدول ليست مجاورةً لبعضها البعض. على سبيل المثال، يمكنك تحديد فقرة في صفحة واحدة وجملة في صفحة مختلفة.
1. حدد نصاً أو عنصراً في جدول.
2. اضغط باستمرار المفتاح CTRL أثناء تحديد أي نص أو عنصر إضافي في الجدول الذي تريد.
تحديد نص في طريقة العرض "مخطط تفصيلي"
لعرض مستند في طريقة العرض "مخطط "تفصيلي"، انقر فوق علامة التبويب عرض ، ثم انقر فوق مخطط تفصيلي في المجموعة طرق عرض المستندات.
لتحديد حرِّك المؤشر إلى
عنوان يمين العنوان إلى أن يتحول إلى سهم يشير إلى اليسار، ثم انقر.
عنوان، وعنوانه الفرعي، والنص الأساسي يمين العنوان إلى أن يتحول إلى سهم يشير إلى اليسار، ثم انقر نقراً مزدوجاً.
فقرة من نص أساسي يمين الفقرة إلى أن يتحول إلى سهم يشير إلى اليسار، ثم انقر.
عدة عناوين أو فقرات نص أساسي يمين النص إلى أن يتحول إلى سهم يشير إلى اليسار، ثم اسحب إلى الأعلى أو إلى الأسفل.
ملاحظات
في طريقة العرض "مخطط تفصيلي"، يؤدي النقر مرة واحدة إلى يمين فقرة إلى تحديد الفقرة بالكامل بدلاً من تحديد سطر واحد.
إذا حددت عنواناً يتضمن نصاً تابعاً مطوياً، سيتم تحديد النص المطوي أيضاً (حتى إذا كان غير مرئي). أية تغييرات تجريها على العنوان — مثل تحريكه أو نسخه أو حذفه — سوف تؤثر على النص المطوي أيضاً.
تحديد مستند بأكمله
لتحديد مستند بأكمله، اضغط المفتاحين CTRL+A.
تشغيل وضع الكتابة الفوقية أو إيقاف تشغيله
عند تحرير نص في وضع الكتابة الفوقية، تؤدي كتابة أحرف جديدة إلى استبدال أي أحرف موجودة على الجانب الأيسر من نقطة الإدراج.
قم بما يلي
1. انقر فوق زر Microsoft Office ، ثم انقر فوق خيارات Word.
2. انقر فوق خيارات متقدمة.
3. ضمن خيارات التحرير، حدد خانة الاختيار استخدام وضع الكتابة الفوقية أو قم بإلغاء تحديدها.
إدراج رمز أو حرف خاص
يمكن استخدام مربع الحوار رمز لإدراج رموز، مثل ¼ و

، أو أحرف خاصة، مثل الواصلة الطويلة (—) أو علامة قطع (…) غير الموجودة على لوحة المفاتيح، وكذا أحرف Unicode.
تتوقف أنواع الرموز والأحرف التي يمكن إدراجها على الخط الذي تختاره. على سبيل المثال، قد تتضمن بعض الخطوط كسوراً (¼)، وأحرفاً دولية (C, ë)، ورموز عملات عالمية (£, ¥). يتضمن خط Symbol المضمن أسهماً ونقاطاً ورموزاً علمية. قد تتوفر لديك خطوط رموز إضافية، مثل Wingdings التي تتضمن رموزاً زخرفية.
ملاحظة يمكن تكبير حجم مربع الحوار رمز أو تصغيره. حرّك المؤشر نحو الزاوية اليسرى السفلى من مربع الحوار حتى يتحول إلى سهم مزدوج الرأس، ثم اسحب وصولاً إلى الحجم الذي تريد.
ماذا تريد أن تفعل؟
________________________________________
إدراج رمز
إدراج حرف خاص
إدراج حرف Unicode
________________________________________
إدراج رمز
1. انقر حيث تريد إدراج الرمز.
2. في علامة التبويب إدراج، في المجموعة رموز، انقر فوق رمز.
3. قم بأحد الإجرائين التاليين:
انقر فوق الرمز الذي تريد في القائمة المنسدلة.
إذا لم يكن الرمز الذي تريد إدراجه موجوداً في القائمة، انقر فوق المزيد من الرموز. في المربع خط، انقر فوق الخط الذي تريد، وانقر فوق الرمز الذي تريد إدراجه، ثم انقر فوق إدراج.
ملاحظة في حالة استخدام خط موسع، مثل Arial أو Times New Roman، تظهر القائمة مجموعة فرعية. استخدم هذه القائمة للاختيار من قائمة موسعة لأحرف اللغات، بما فيها اليونانية والروسية (السيريلية)، إذا كانت متوفرة.
4. انقر فوق إغلاق.
إدراج حرف خاص
1. انقر حيث تريد إدراج الحرف الخاص.
2. في علامة التبويب إدراج، في المجموعة رموز، انقر فوق رمز ثم انقر فوق مزيد من الرموز.
3. انقر فوق علامة التبويب أحرف خاصة.
4. انقر فوق الحرف الذي تريد إدراجه، ثم انقر فوق إدراج.
5. انقر فوق إغلاق.
إدراج سهم أو وجه أو رمز آخر تلقائياً
عند تشغيل "التصحيح التلقائي"، يمكنك استخدام قائمة إدخالات التصحيح التلقائي المعرفة مسبقاً لإدراج الرموز تلقائياً — على سبيل المثال، الأسهم والأوجه.
ملاحظة إذا لم يتم استبدال النص برمز، قد تحتاج إلى تشغيل ميزة "التصحيح التلقائي".
تشرح الإجراءات التالية كيفية إدراج رمز متوفر في Microsoft Office Word 2007، قم بتشغيل "التصحيح التلقائي"، وإعداد إدخال "التصحيح التلقائي" الخاص بك. للحصول على معلومات حول كيفية إدراج رمز يدوياً باستخدام رموز أحرف Unicode، راجع إدراج رمز أو حرف خاص.
ماذا تريد أن تفعل؟
________________________________________
إدراج رمز معرف مسبقاً باستخدام التصحيح التلقائي
تشغيل التصحيح التلقائي
إعداد إدخال التصحيح التلقائي الخاص بك
________________________________________
إدراج رمز معرف مسبقاً باستخدام التصحيح التلقائي
اكتب إدخال "التصحيح التلقائي" المعرف مسبقاً الموجود في القائمة التالية، ولاحظ استبدال Microsoft Office Word له بالرمز المناسب تلقائياً. على سبيل المثال، اكتب <-- لإدراج .
اكتب لإدراج
(c)
(r)
(tm)
... …

أو :-)
:| أو :-|
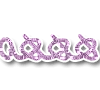
أو :-(
<--
-->
==>
<=>
<==
تشغيل التصحيح التلقائي
1. انقر فوق زر Microsoft Office ، ثم انقر فوق خيارات Word.
2. انقر فوق تدقيق.
3. ضمن خيارات التصحيح التلقائي، انقر فوق خيارات التصحيح التلقائي، ثم فوق علامة التبويب تصحيح تلقائي.
4. حدد خانة الاختيار استبدال النص أثناء الكتابة.
إعداد إدخال التصحيح التلقائي الخاص بك
لإعداد إدخال التصحيح التلقائي الخاص بك، قم بما يلي:
1. في علامة التبويب إدراج، في المجموعة رموز، انقر فوق رمز ثم انقر فوق مزيد من الرموز.
2. انقر فوق علامة التبويب رموز أو علامة التبويب أحرف خاصة.
3. حدد الرمز أو الأحرف الخاصة التي تريد إعدادها كإدخال للتصحيح التلقائي.
4. انقر فوق تصحيح تلقائي.
يظهر الرمز أو الحرف في المربع مع.
5. في المربع استبدال ، اكتب تسلسل النص الذي تريد من Word تغييره تلقائياً إلى رمز أو حرف قد حددته، مثل \alpha.
6. انقر فوق إضافة.
7. انقر فوق موافق.
8. أغلق مربع الحوار رمز.
إدخال التاريخ الحالي تلقائياً
1. اكتب الأحرف الأربعة الأولى من الشهر الحالي.
على سبيل المثال، اكتب febr لفبراير.
يعرض Microsoft Word الشهر الحالي: فبراير.
2. اضغط ENTER لإدراج الشهر، ثم اضغط SPACEBAR.
يعرض Word التاريخ الحالي — على سبيل المثال، 12 فبراير، 2008 أو 12 فبراير 2008.
3. اضغط ENTER لإدخال التاريخ بالكامل.
تصحيح الكتابة بأحرف كبيرة تلقائياً
يمكن لبرنامج Microsoft Office أن يسهل العمل الذي تقوم به عن طريق تصحيح الأخطاء الناتجة عن الكتابة بأحرف كبيرة تلقائياً. تعمل الخيارات الافتراضية بشكل جيد بالنسبة لمعظم الأشخاص، لذا قد لا يتعين عليك تعديل هذه الخيارات. لكن، إذا كان ذلك ضرورياً، يمكنك بسهولة تخصيص الخيارات التلقائية للكتابة بأحرف كبيرة.
ملاحظة لا يتم تصحيح النص المتضمَّن في الارتباطات التشعبية بشكل تلقائي.
ماذا تريد أن تفعل؟
________________________________________
تصحيح الكتابة بأحرف كبيرة تلقائياً
تحديد استثناءات للكتابة التلقائية للأحرف الكبيرة
________________________________________
تصحيح الكتابة بأحرف كبيرة تلقائياً
يمكنك تمكين الطرق المتنوعة التي يقوم بها البرنامج لتصحيح الكتابة بأحرف كبيرة تلقائياً أو تعطيلها.
1. قم بالأتي:
1. انقر فوق زر Microsoft Office ، ثم انقر فوق خيارات اسم البرنامج حيث يكون اسم البرنامج هو اسم البرنامج الذي تعمل ضمنه، على سبيل المثال، خيارات Word.
2. انقر فوق تدقيق.
3. انقر فوق خيارات التصحيح التلقائي.
من علامة التبويب تصحيح تلقائي، حدد أية من خانات الاختيار التالية أو قم بإلغاء تحديدها.
تصحيح حرفين استهلاليين
أحرف استهلالية في بدايات الجمل
أحرف استهلالية في بدايات أسماء الأيام
تصحيح الاستخدام غير المقصود لقفل العالي
أحرف استهلالية في بدايات خلايا الجداول (غير متوفر في Excel)
تحديد استثناءات للكتابة التلقائية للأحرف الكبيرة
يمكنك تحديد استثناءات لعدد قليل من قواعد الكتابة بأحرف كبيرة. الاستثناءات التي تقوم بتعيينها هي استثناءات عمومية في برامج Office التي تدعم هذه الميزة، بمعنى أن أي تغيير تقوم بإجرائه على هذه القائمة في أحد البرامج يؤثر أيضاً على البرامج الأخرى.
1. قم بالأتي :
1. انقر فوق زر Microsoft Office ، ثم انقر فوق خيارات اسم البرنامج حيث يكون اسم البرنامج هو اسم البرنامج الذي تعمل ضمنه، على سبيل المثال، خيارات Word.
2. انقر فوق تدقيق.
3. انقر فوق خيارات التصحيح التلقائي.
من علامة التبويب تصحيح تلقائي، انقر فوق استثناءات، ثم قم بأحد الإجراءات التالية:
إذا حددت خانة الاختيار تصحيح حرفين استهلاليين وتريد ألا تقوم الميزة "تصحيح تلقائي" بتصحيح كلمة تحتوي على أحرف كبيرة وصغيرة مختلطة، انقر فوق علامة التبويب الأحرف الاستهلالية.
إذا حددت خانة الاختيار أحرف استهلالية في بدايات الجمل وتريد ألا تقوم الميزة "تصحيح تلقائي" بكتابة كلمة تكتبها بعد اختصار معين بأحرف كبيرة، انقر فوق علامة التبويب الحرف الأول.
قم بأحد الإجراءات التالية:
لإضافة كلمة إلى قائمة الاستثناءات، اكتب الكلمة في المربع، ثم انقر فوق إضافة.
لحذف كلمة من قائمة الاستثناءات، حدد الكلمة، ثم انقر فوق حذف.
بشكل اختياري (في Microsoft Office Word فقط)، حدد خانة الاختيار إضافة كلمات إلى القائمة تلقائياً . يكون هذا الخيار ساري المفعول أثناء تحرير ملف أو عنصر. عند إجراء الميزة "تصحيح تلقائي" لتصحيح غير مطلوب، يمكنك التراجع عنه عن طريق ضغط CTRL+Z. إذا كانت خانة الاختيار إضافة كلمات إلى القائمة تلقائياً محددةً، يتم إضافة التصحيحات غير المطلوبة التي تتراجع عنها إلى قائمة الاستثناءات.
إدراج واصلة
إذا كانت الكلمة طويلة جداً بحيث لا يمكن احتوائها في نهاية سطر، يقوم Microsoft Office Word 2007 بتحريك الكلمة إلى بداية السطر التالي بدلاً من تطبيق الواصلة عليها. لكن، يمكنك استخدام الميزة "واصلة" لتطبيق واصلة على النص تلقائياً أو يدوياً وإدراج واصلات اختيارية أو منقسمة وتعيين الحد الأقصى للمسافة المسموح بها بين كلمة والهامش الأيمن دون تطبيق واصلة على الكلمة.
عند استخدام واصلة تلقائية، يقوم Office Word 2007 تلقائياً بإدراج واصلات عند الحاجة إليها. عند استخدام واصلة يدوية، يقوم Word بالبحث عن النص المراد تطبيق واصلة عليه ويسألك عما إذا كنت تريد إدراج واصلات في النص أم لا.
ماذا تريد أن تفعل؟
________________________________________
تطبيق الواصلة تلقائياً على مستند بأكمله
إدراج واصلة اختيارية
تطبيق الواصلة على جزء من مستند
إدراج واصلة غير منقسمة
تعيين منطقة الواصلة
إزالة الواصلة
________________________________________
تطبيق الواصلة تلقائياً على مستند بأكمله
عند استخدام تطبيق الواصلة تلقائياً، يقوم Office Word 2007 تلقائياً بإدراج واصلات يكون هناك حاجة إليها. إذا قمت فيما بعد بتحرير المستند وتغيير فواصل السطور، سيقوم Office Word 2007 بإعادة تطبيق الفواصل على المستند.
1. تأكد من عدم وجود أي نص محدد.
2. في علامة التبويب تخطيط الصفحة، في المجموعة إعداد الصفحة، انقر فوق الواصلة، ثم انقر فوق تلقائي.
إدراج واصلة اختيارية
الفاصلة الاختيارية عبارة عن واصلة تستخدم للتحكم في مكان انقسام الكلمة إذا وقعت في نهاية سطر. على سبيل المثال، يمكنك تحديد أن الكلمة "nonprinting" ستنقسم على أنها "non-printing" بدلاً من "nonprint-ing." عند إدراج واصلة اختيارية في كلمة ليست في نهاية سطر، ستكون الواصلة مرئيةً فقط إذا قمت بتشغيل إظهار/إخفاء.
1. في علامة التبويب البداية، في المجموعة فقرة، انقر فوق إظهار/إخفاء.
2. انقر في word حيث تريد إدراج الواصلة الاختيارية.
3. اضغط المفتاحين CTRL+HYPHEN.
تطبيق الواصلة على جزء من مستند
تطبيق الواصلة تلقائياً في جزء من مستند
1. حدد النص الذي تريد تطبيق الواصلة عليه.
2. في علامة التبويب تخطيط الصفحة، في المجموعة إعداد الصفحة، انقر فوق الواصلة، ثم انقر فوق تلقائي.
تطبيق الواصلة يدوياً على جزء من مستند
عندما تقوم بتطبيق الواصلة يدوياً على نص، يقوم Office Word 2007 بالبحث عن النص لتطبيق الواصلة عليه. بعد الاشارة إلى حيث تريد تطبيق الواصلة في النص، يقوم Word بإدراج واصلة اختيارية. عند القيام فيما بعد بتحرير المستند وتغيير فواصل الأسطر، يقوم Office Word 2007 بعرض الفواصل الاختيارية فقط التي لا تزال تقع في نهاية الأسطر وطباعتها. لا يقوم Word بإعادة تطبيق الوصلات على المستند.
1. حدد النص الذي تريد تطبيق الواصلة عليه.
2. في علامة التبويب تخطيط الصفحة، في المجموعة إعداد الصفحة، انقر فوق الواصلة، ثم انقر فوق يدوي.
3. إذا تعرّف Office Word على كلمة أو عبارة لتطبيق الواصلة عليها، قم بأحد الإجراءين التاليين:
لإدراج واصلة اختيارية في المكان الذي يقترحه Office Word، انقر فوق نعم.
لإدراج واصلة اختيارية في جزء آخر من الكلمة، انقل نقطة الإدراج إلى ذلك الموقع، ثم انقر فوق نعم.
إدراج واصلة غير منقسمة
تمنع الوصلات الغير منقسمة الكلمات أو الارقام أو العبارات ذات الوصلة من الانفصال عند وقوعها في نهاية سطر النص. على سبيل المثال، يمكنك منع فصل 555-0123؛ وبدلاً من ذلك، سيتم نقل العنصر بأكمله إلى بداية السطر التالي.
1. انقر فوق الموضع حيث تريد إدراج واصلة غير منقسمة.
2. اضغط المفاتيح CTRL+SHIFT+HYPHEN.
تعيين منطقة الواصلة
منطقة الواصلة عبارة عن الحد الأقصى للمسافة التي يسمح بها Office Word 2007 بين كلمة والهامش الأيمن دون تطبيق واصلة على الكلمة. يمكنك تغيير منطقة الواصلة لجعلها أوسع أو أضيق. لتقليل عدد الواصلات، اجعل منطقة الواصلة أوسع. ولتحسين المظهر غير المضبوط للهامش الأيسر، اجعل منطقة الواصلة أضيق.
1. في علامة التبويب تخطيط الصفحة، في المجموعة إعداد الصفحة، انقر فوق الواصلة، ثم انقر فوق خيارات الواصلة.
2. في المربع منطقة الواصلة، اكتب مقدار الفراغ الذي تريده.
إزالة الواصلة
يمكنك إزالة كافة الفواصل التلقائية وكل مثيل من الفواصل اليدوية، مثل الفواصل الاختيارية والغير منقسمة.
إزالة الواصلة تلقائياً
في علامة التبويب تخطيط الصفحة، في المجموعة إعداد الصفحة، انقر فوق الواصلة، ثم انقر فوق بلا.
إزالة الواصلة يدوياً
1. في علامة التبويب مطور، في المجموعة قيود، انقر فوق حماية المستند.
2. وإذا لم تر الزر خاص، انقر فوق أكثر.
3. انقر فوق خاص، ومن ثم انقر فوق أي مما يلي:
انقر فوق واصلة اختيارية لإزالة الوصلات اليدوية.
انقر فوق واصلة غير منقسمة لإزالة الوصلات الغير منقسمة.
4. اترك المربع استبدال بـ فارغاً.
5. انقر فوق بحث عن التالي، أو استبدال، أو استبدال الكل.
تنسيق الواصلات تلقائيًا كواصلة طويلة وواصلة قصيرة
عند كتابة مسافة وواصلتين أو أكثر بين النص، فإن Microsoft Office Word يقوم بإدراج فاصلة قصيرة ( – ) تلقائيًا. على سبيل المثال، عند كتابة انظر الصفحات 3 - 10يقوم Word بتحويلها إلى انظر الصفحات 3 – 10.
عند كتابة واصلتين وعدم تضمين مسافة قبل الواصلتين، فيتم إنشاء واصلة طويلة ( — ). على سبيل المثال، عند كتابة تنمو أنواع كثيرة من التفاح--بما في ذلك الأحمر والأصفر--هنا، فإن Word سيقوم بتحويلها إلى تنمو أنواع كثيرة من التفاح—بما في ذلك الأحمر والأصفر—هنا.
ماذا تريد أن تفعل؟
________________________________________
تنسيق الواصلات تلقائيًا كواصلة طويلة وواصلة قصيرة
التراجع تلقائيًا عن تنسيق الواصلة القصيرة والواصلة الطويلة
________________________________________
تنسيق الواصلات تلقائيًا كواصلة قصيرة وواصلة طويلة
1. انقر فوق زر Microsoft Office ، ثم انقر فوق خيارات Word.
2. انقر فوق تدقيق، ثم انقر فوق خيارات التصحيح التلقائي.
3. انقر فوق علامة التبويب تنسيق تلقائي أثناء الكتابة، ثم حدد خانة الاختيار الواصلات (--) بالشرطة (—).
التراجع تلقائيًا عن تنسيق الواصلة القصيرة والواصلة الطويلة
يمكنك استخدام الزر خيارات التصحيح التلقائي لتغيير تنسيق الواصلة الطويلة أو الواصلة القصيرة مرة أخرى إلى واصلات.
1. ضع المؤشر بالقرب من الواصلة القصيرة أو الواصلة الطويلة حتى يظهر مستطيل أزرق .
2. أشر إلى المستطيل لعرض الزر خيارات التصحيح التلقائي ، ثم انقر فوق الزر.
3. قم بأحد الإجراءات التالية:
للتراجع فقط عن الشرطة المحددة، انقر فوق تراجع عن الشرطة.
للتراجع عن الشرطة المحددة ومنع Word من تحويل الواصلات إلى شرطات فيما بعد، انقر فوق إيقاف إنشاء الشرطات تلقائياً.
إضافة أرقام الأسطر أو إزالتها
يمكن لـ Microsoft Office Word عد الأسطر الموجودة في المستند تلقائيًا وعرض الرقم المناسب بجانب كل سطر من أسطر النص. يعد ذلك مفيدًا إذا احتجت إلى الإشارة إلى أسطر معينة في أحد المستندات، مثل أحد البرامج النصية أو عقد قانوني.
بشكل افتراضي، يقوم Word بعد كل سطر في المستند ( ما عدا الأسطر الموجودة في الجداول والحواشي السفلية وتعليقات ختامية ومربعات النصوص (مربع نص: حاوية نص أو رسومات قابلة لنقلها وتغيير حجمها. استخدم مربعات النص هذه لتعيين موضع كتل من النص على صفحة ما أو لإعطاء النص اتجاهاً مختلفاً عن نص آخر في المستند.) ورؤوس الصفحات وتذييلاتها (رأس وتذييل الصفحة: يمكن أن يحتوي الرأس على نص أو رسومات، ويظهر في أعلى كل صفحة في المقطع. ويظهر التذييل في أسفل كل صفحة. وعادة ما تحتوي الرؤوس والتذييلات على أرقام الصفحات، وعناوين الفصول، والتواريخ، وأسماء الكتّاب.)). ومع ذلك، يمكنك اختيار أرقام الأسطر التي تريد عرضها. على سبيل المثال، يمكنك عرض أرقام الأسطر في المستند ككل أو في جزء منه. أو يمكنك عرض أرقام الأسطر بفواصل، مثل كل عشرة أسطر (10 و20 و30 وهكذا).
ماذا تريد أن تفعل؟
________________________________________
إضافة أرقام أسطر
إزالة أرقام الأسطر
________________________________________
إضافة أرقام أسطر
يمكنك إضافة أرقام الأسطر لمستند ككل أو جزء منه. لعرض أرقام الأسطر، يجب أن تكون في طريقة عرض تخطيط الطباعة (علامة التبويب عرض، والمجموعة طرق عرض المستندات).
ملاحظات
يتم عد الجدول كسطر واحد.
يتم عد الشكل كسطر واحد.
يتم عد مربع النص كسطر واحد إذا كان مضمنًا مع النص على الصفحة. إذا كان النص على الصفحة يلتف حول مربع النص، فإنه يتم عد أسطر النص الموجودة على الصفحة. لا يتم عد أسطر النص الموجودة داخل مربع النص.
إضافة أرقام الأسطر في مستند بالكامل
1. في علامة التبويب تخطيط الصفحة، في المجموعة إعداد الصفحة، انقر فوق أرقام الأسطر.
ملاحظة في حالة تقسيم المستند لديك إلى مقاطع وكنت ترغب في إضافة أرقام الأسطر في المستند بالكامل، فيجب عليك أولاً تحديد المستند. انقر فوق تحديد في المجموعة تحرير على علامة التبويب الصفحة الرئيسية، ثم انقر فوق تحديد الكل. أو اضغط على CTRL+A.
2. قم بأحد الإجراءات التالية:
للعد بشكل متتابع خلال المستند، انقر فوق مستمر.
للبدء باستخدام الرقم 1 بعد كل قسم، انقر فوق إعادة ترقيم كل صفحة.
للبدء باستخدام الرقم 1 بعد كل فاصل مقطعي، انقر فوق إعادة ترقيم كل مقطع.
إضافة أرقام أسطر إلى مقطع أو عدة مقاطع.
1. انقر فوق مقطع (مقطع: جزء من مستند تعيّن فيه خيارات تنسيق خاصة للصفحة. ويمكنك إنشاء مقطع جديد عندما تريد تغيير الخصائص كترقيم الأسطر، أو عدد الأعمدة، أو رؤوس الصفحات وتذييلاتها.) أو عدة مقاطع.
2. في علامة التبويب تخطيط الصفحة، في المجموعة إعداد الصفحة، انقر فوق أرقام الأسطر.
3. انقر فوق خيارات ترقيم الأسطر، ثم انقر فوق علامة التبويب تخطيط.
4. في القائمة تطبيق على، انقر فوق المقاطع المحددة.
5. انقر فوق أرقام الأسطر.
6. حدد خانة الاختيار إضافة ترقيم الأسطر، ثم حدد الخيارات التي تريدها.
إزالة أرقام الأسطر
يمكنك إزالة أرقام الأسطر من المستند بالكامل، أو من أحد المقاطع، أو من إحدى الفقرات.
1. انقر فوق المستند أو فوق المقطع أو فوق الفقرة التي تريد إزالة أرقام الأسطر منها. إذا كنت ترغب في إزالة أرقام الأسطر من عدة مقاطع فحدد المقاطع.
2. في علامة التبويب تخطيط الصفحة، في المجموعة إعداد الصفحة، انقر فوق أرقام الأسطر.
3. قم بأحد الإجراءات التالية:
لإزالة أرقام أسطر من المستند بالكامل أو من مقطع، انقر فوق بلا.
لإزالة أرقام أسطر من فقرة واحدة، انقر فوق منع الفقرة الحالية.
استخدام التنسيق التلقائي أثناء الكتابة
يمكن أن يجعل التنسيق التلقائي إدخال أنواع معينة من النصوص أسرع وأسهل. تعتمد الخيارات المحددة المتوفرة على البرنامج الذي تستخدمه. لرؤية خيارات التنسيق التلقائي وتعديلها، قم بما يلي:
1. قم بالأتي:
1. انقر فوق زر Microsoft Office ، ثم انقر فوق خيارات اسم البرنامج حيث يكون اسم البرنامج هو اسم البرنامج الذي تعمل ضمنه، على سبيل المثال، خيارات Word.
2. انقر فوق تدقيق.
3. انقر فوق خيارات التصحيح التلقائي.
انقر فوق علامة التبويب تنسيق تلقائي أثناء الكتابة.
حدد خانات الاختيار أو قم بإلغاء تحديدها للخيارات التي تريد تمكينها أو تعطيلها.
تصحيح الإملاء تلقائياً باستخدام كلمات من القاموس الرئيسي
يمكنك تعيين البرنامج لإجراء تصحيح تلقائي على الكلمات التي بها أخطاء إملائية والتي تشبه الكلمات المتوفرة في القاموس الرئيسي الذي يستخدمه المدقق الإملائي.
ملاحظة لا يتم تصحيح النص المتضمَّن في الارتباطات التشعبية بشكل تلقائي.
ماذا تريد أن تفعل؟
________________________________________
تمكين الميزة "تصحيح تلقائي" كي تستخدم القاموس الرئيسي الذي يستخدمه المدقق الإملائي
تحديد استثناء "تصحيح تلقائي" يدوياً
تحديد استثناء تلقائياً عند التراجع عن تغيير أجرته الميزة "تصحيح تلقائي"
________________________________________
تمكين الميزة "تصحيح تلقائي" كي تستخدم القاموس الرئيسي الذي يستخدمه المدقق الإملائي
عند تثبيت Microsoft Office، يتم تعيين الميزة "تصحيح تلقائي" بشكل افتراضي كي تحاول مطابقة كلمة بها خطأ وتصحيحها بكلمة في القاموس الرئيسي الذي يستخدمه المدقق الإملائي. لكن، إذا أردت التحقق من تمكين هذا الخيار.
1. قم بالأتي:
1. انقر فوق زر Microsoft Office ، ثم انقر فوق خيارات Word.
2. انقر فوق تدقيق.
3. انقر فوق خيارات التصحيح التلقائي.
من علامة التبويب تصحيح تلقائي، حدد خانة الاختيار استخدام الاقتراحات تلقائياً من مدقق الإملاء.
تحديد استثناء "تصحيح تلقائي" يدوياً
قد تتسبب الميزة "تصحيح تلقائي" في حدوث مشكلة لك إذا كنت تستخدم كلمة ليست في القاموس الرئيسي بانتظام ولكنها تشبه كلمةً فيه. يمكنك إصلاح هذه المشكلة عن طريق إضافة الكلمة إلى القائمة "استثناءات التصحيح التلقائي".
ملاحظات
عند إضافة كلمة إلى القائمة "استثناءات"، يتم أيضاً إضافة الكلمة إلى القاموس المخصص الافتراضي في المدقق الإملائي.
القائمة "استثناءات" هي قائمة عمومية في برامج Office التي تدعم هذه الميزة، بمعنى أن أي تغيير تقوم بإجرائه على هذه القائمة في أحد البرامج يؤثر أيضاً على البرامج الأخرى.
1. قم بالأتي:
1. انقر فوق زر Microsoft Office ، ثم انقر فوق خيارات Word.
2. انقر فوق تدقيق.
3. انقر فوق خيارات التصحيح التلقائي.
يجب أن يكون الملف مفتوحاً قبل النقر فوق خيارات التصحيح التلقائي. قم بإنشاء أو فتح ملف لجعل هذا الأمر متوفراً.
من علامة التبويب تصحيح تلقائي، انقر فوق استثناءات، ثم انقر فوق علامة التبويب تصحيحات أخرى.
اكتب الكلمة التي بها خطأ في المربع عدم تصحيح.
انقر فوق إضافة، ثم انقر فوق موافق.
تحديد استثناء تلقائياً عند التراجع عن تغيير أجرته الميزة "تصحيح تلقائي"
إذا قامت الميزة "تصحيح تلقائي" بإجراء تصحيح غير مطلوب عند تحرير مستند، يمكنك التراجع عنه عن طريق ضغط CTRL+Z. يمكنك أيضاً تعيين البرنامج بحيث يقوم بإضافة الكلمة إلى القائمة "استثناءات" تلقائياً عند التراجع عن تغيير أجرته الميزة "تصحيح تلقائي". بعد القيام بهذا، تتوقف الميزة "تصحيح تلقائي" عن تغيير تلك الكلمة.
ملاحظة القائمة "استثناءات" هي قائمة عمومية في برامج Office التي تدعم هذه الميزة، بمعنى أن أي تغيير تقوم بإجرائه على هذه القائمة في أحد برامج Office يؤثر أيضاً على البرامج الأخرى.
1. قم بالأتي:
1. انقر فوق زر Microsoft Office ، ثم انقر فوق خيارات Word.
2. انقر فوق تدقيق.
3. انقر فوق خيارات التصحيح التلقائي.
من علامة التبويب تصحيح تلقائي، انقر فوق استثناءات، ثم انقر فوق علامة التبويب تصحيحات أخرى.
حدد خانة الاختيار إضافة كلمات إلى القائمة تلقائياً.
